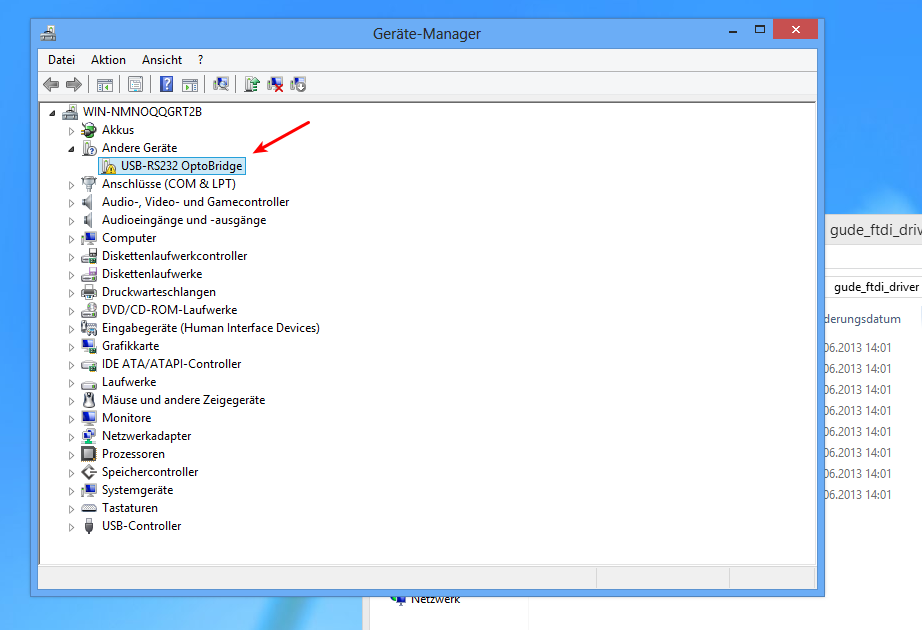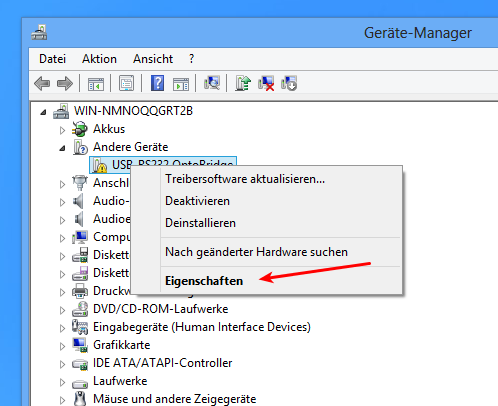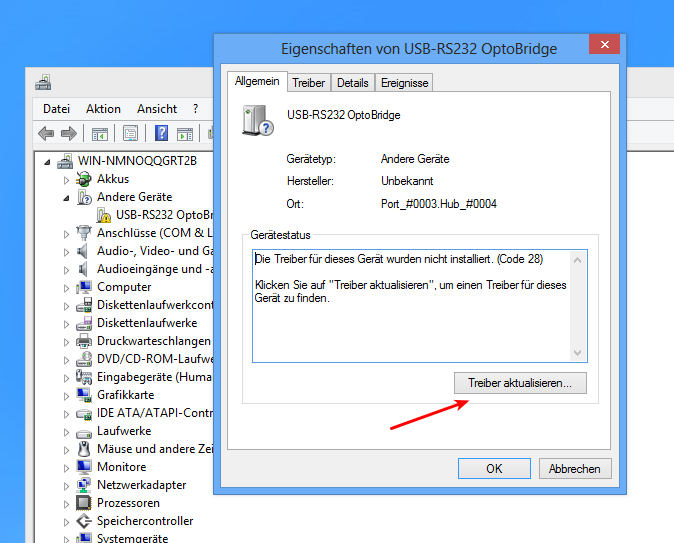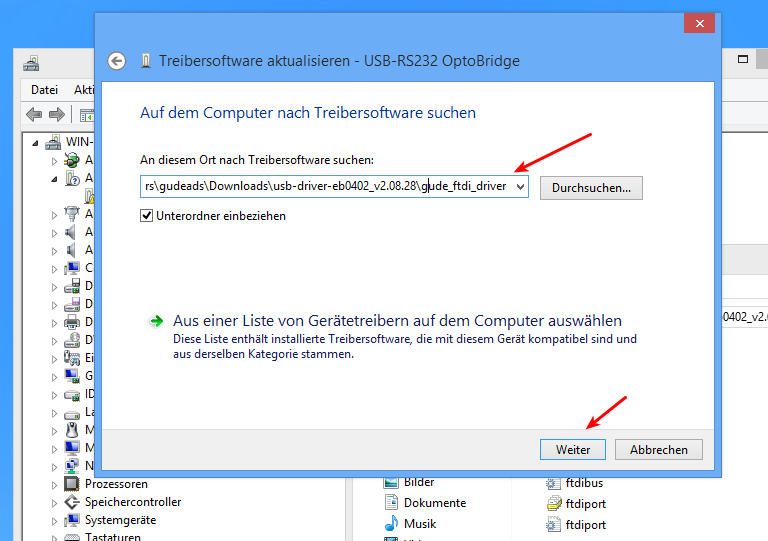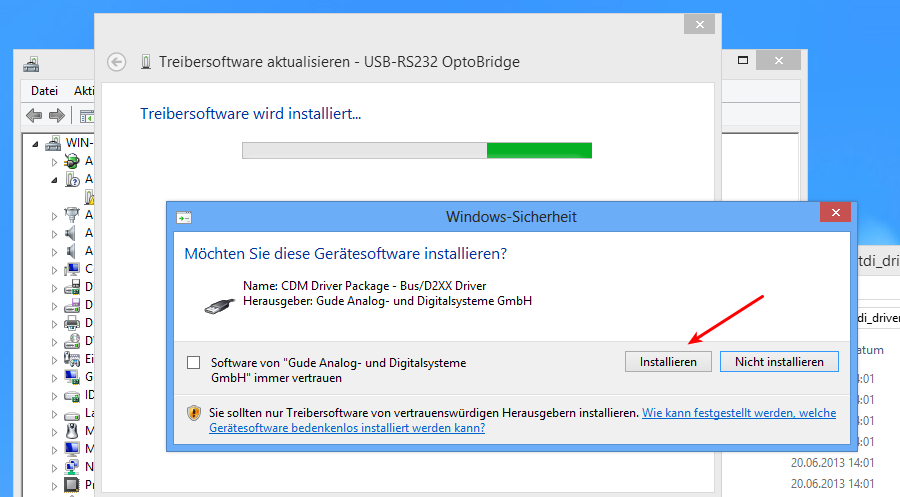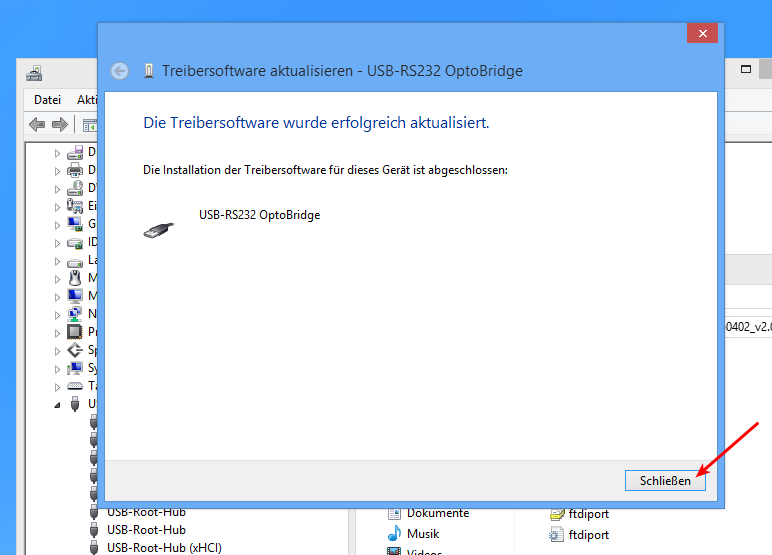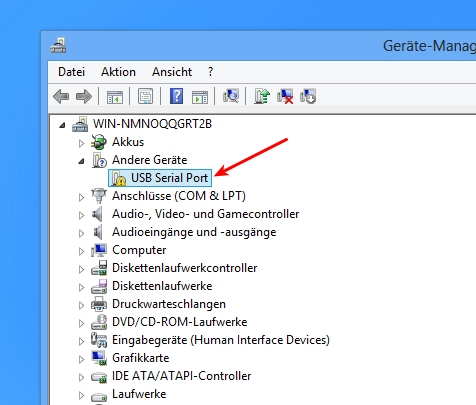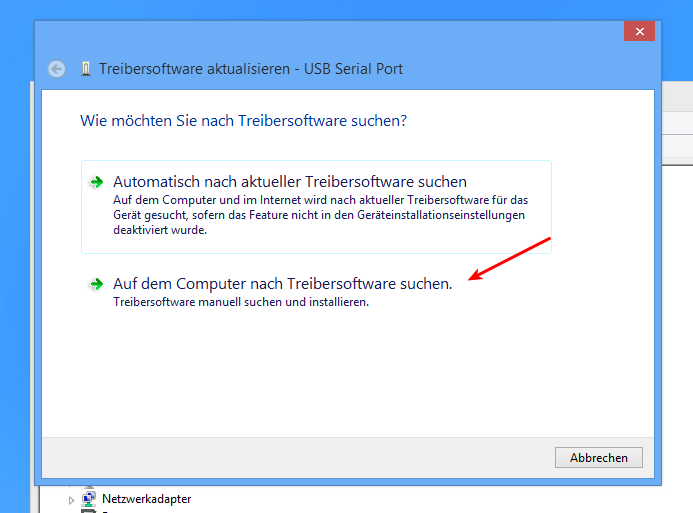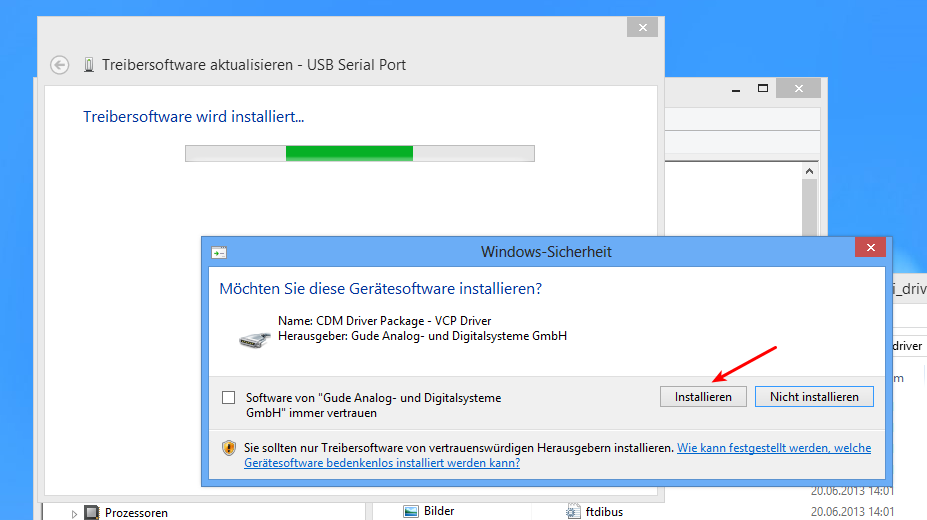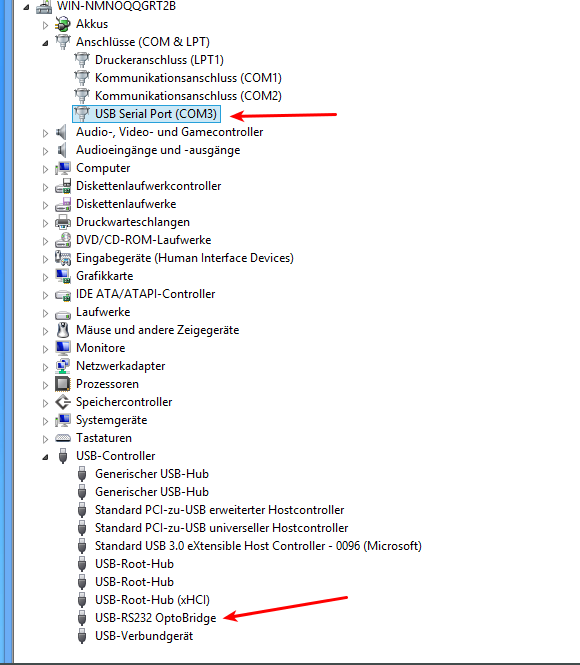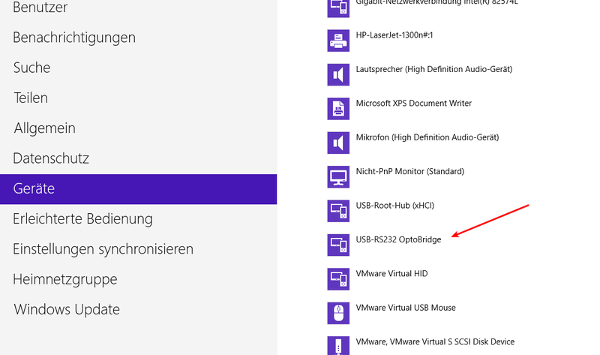Windows8 FTDI USB Treiber installieren: Unterschied zwischen den Versionen
Mb (Diskussion | Beiträge) |
Mb (Diskussion | Beiträge) |
||
| (Eine dazwischenliegende Version desselben Benutzers wird nicht angezeigt) | |||
| Zeile 1: | Zeile 1: | ||
Diese Anleitung gilt für folgende Produkte: | Diese Anleitung gilt für folgende Produkte: | ||
| − | * USB-RS232 OptoBridge | + | *[http://www.gude.info/isolatoren/expert-bridge/expert-opto-bridge-0402-usb-rs232.html Expert Opto Bridge 0402] |
| − | * Expert mouseCLOCK USB II | + | **[http://www.gude.info/isolatoren/expert-bridge/expert-opto-bridge-0402-usb-rs232.html USB-RS232 OptoBridge] |
| + | *[http://www.gude.info/time-server/dcf77-funkuhr/expert-mouse-clock-0107-usb.html Expert Mouse Clock 0107] | ||
| + | **[http://www.gude.info/time-server/dcf77-funkuhr/expert-mouse-clock-0107-usb.html Expert mouseCLOCK USB II] | ||
| + | *[http://www.gude.info/time-server/dcf77-funkuhr/expert-mouse-clock-0108-usb-bnc.html Expert Mouse Clock 0108] | ||
| + | **[http://www.gude.info/time-server/dcf77-funkuhr/expert-mouse-clock-0108-usb-bnc.html Expert mouseCLOCK USB II BNC] | ||
| − | |||
| + | Es wird im Folgenden anhand Bildschirmfotos schrittweise erläutert wie Sie den USB Treiber installieren können. | ||
| − | Nach dem Einstecken des USB Gerätes, hier z.B. der 'USB-RS232 OptoBridge', zeigt die Window8 | + | |
| + | |||
| + | Nach dem Einstecken des USB Gerätes, hier z.B. der 'USB-RS232 OptoBridge', zeigt die Window8 Geräteliste dass kein Treiber verfügbar sei. | ||
| Zeile 17: | Zeile 23: | ||
| − | Laden Sie den USB Treiber von http://www.gude.info/ herunter und entpacken Sie diesen auf Ihrer Festplatte. Bitte merken Sie sich den | + | Laden Sie den USB Treiber von http://www.gude.info/ herunter und entpacken Sie diesen auf Ihrer Festplatte. Bitte merken Sie sich den Ordner an dem Sie den Treiber entpackt haben, da sie diesen später angeben müssen |
| Zeile 30: | Zeile 36: | ||
| − | Klicken Sie mit der rechten Maustaste auf das noch nicht installierte Gerät, und wählen Sie Eigenschaften: | + | Klicken Sie mit der rechten Maustaste auf das noch nicht installierte Gerät, und wählen Sie ''Eigenschaften'': |
[[Datei:Win8 ftdi driver install 018.png]] | [[Datei:Win8 ftdi driver install 018.png]] | ||
| + | |||
| + | |||
| + | |||
| + | |||
| + | Klicken Sie den Button ''Treiber aktualisieren'': | ||
[[Datei:Win8 ftdi driver install 019.png]] | [[Datei:Win8 ftdi driver install 019.png]] | ||
| + | |||
| + | |||
| + | |||
| + | Wählen Sie ''Auf dem Computer nach Treibersoftware suchen'': | ||
[[Datei:Win8 ftdi driver install 020.png]] | [[Datei:Win8 ftdi driver install 020.png]] | ||
| + | |||
| + | |||
| + | Geben Sie den Ort an dem Sie den Treiber entpackt haben und klicken Sie auf ''Weiter'': | ||
[[Datei:Win8 ftdi driver install 021.png]] | [[Datei:Win8 ftdi driver install 021.png]] | ||
| + | |||
| + | |||
| + | Prüfen Sie den Software Herausgeber und wählen Sie ''Installieren'': | ||
[[Datei:Win8 ftdi driver install 022.png]] | [[Datei:Win8 ftdi driver install 022.png]] | ||
| + | |||
| + | |||
| + | Dieser Dialog zeit an dass der Treiber installiert wurde. Klicken Sie auf 'Schließen': | ||
[[Datei:Win8 ftdi driver install 023.png]] | [[Datei:Win8 ftdi driver install 023.png]] | ||
| + | |||
| + | |||
| + | Nun erscheint im Gerätemanager ein zweites Gerät, und zwar ein 'USB Serial Port', welcher Ihnen nach Installation einen Virtuellen Comport zur Verfügung stellen wird: | ||
[[Datei:Win8 ftdi driver install 024.png]] | [[Datei:Win8 ftdi driver install 024.png]] | ||
| + | |||
| + | |||
| + | |||
| + | |||
| + | Nun wiederholt sich die oben beschriebene Prozedur: | ||
| + | |||
[[Datei:Win8 ftdi driver install 025.png]] | [[Datei:Win8 ftdi driver install 025.png]] | ||
| Zeile 59: | Zeile 92: | ||
[[Datei:Win8 ftdi driver install 030.png]] | [[Datei:Win8 ftdi driver install 030.png]] | ||
| + | |||
| + | |||
| + | |||
| + | |||
| + | Am Ende müssen Sie im Geräte Manager zwei neue Geräte finden, wie z.B. hier gezeigt: | ||
[[Datei:Win8 ftdi driver install 031.png]] | [[Datei:Win8 ftdi driver install 031.png]] | ||
| + | |||
| + | |||
| + | |||
| + | |||
| + | Nun zeigt die Window8 Geräteliste das Gerät als installiert an: | ||
| + | |||
[[Datei:Win8 ftdi driver install 032.png]] | [[Datei:Win8 ftdi driver install 032.png]] | ||
Aktuelle Version vom 20. Juni 2013, 15:21 Uhr
Diese Anleitung gilt für folgende Produkte:
Es wird im Folgenden anhand Bildschirmfotos schrittweise erläutert wie Sie den USB Treiber installieren können.
Nach dem Einstecken des USB Gerätes, hier z.B. der 'USB-RS232 OptoBridge', zeigt die Window8 Geräteliste dass kein Treiber verfügbar sei.
Laden Sie den USB Treiber von http://www.gude.info/ herunter und entpacken Sie diesen auf Ihrer Festplatte. Bitte merken Sie sich den Ordner an dem Sie den Treiber entpackt haben, da sie diesen später angeben müssen
Öffnen Sie den Windows Gerätemanager. Dort finden Sie das noch nicht installierte Gerät.
Klicken Sie mit der rechten Maustaste auf das noch nicht installierte Gerät, und wählen Sie Eigenschaften:
Klicken Sie den Button Treiber aktualisieren:
Wählen Sie Auf dem Computer nach Treibersoftware suchen:
Geben Sie den Ort an dem Sie den Treiber entpackt haben und klicken Sie auf Weiter:
Prüfen Sie den Software Herausgeber und wählen Sie Installieren:
Dieser Dialog zeit an dass der Treiber installiert wurde. Klicken Sie auf 'Schließen':
Nun erscheint im Gerätemanager ein zweites Gerät, und zwar ein 'USB Serial Port', welcher Ihnen nach Installation einen Virtuellen Comport zur Verfügung stellen wird:
Nun wiederholt sich die oben beschriebene Prozedur:
Am Ende müssen Sie im Geräte Manager zwei neue Geräte finden, wie z.B. hier gezeigt:
Nun zeigt die Window8 Geräteliste das Gerät als installiert an: