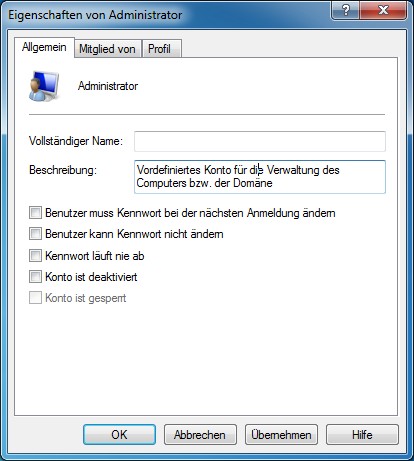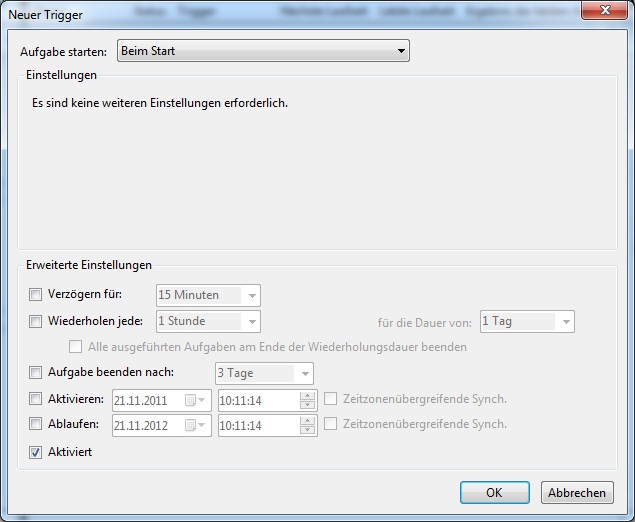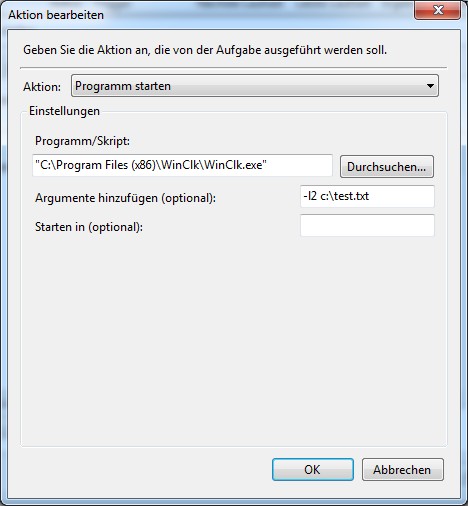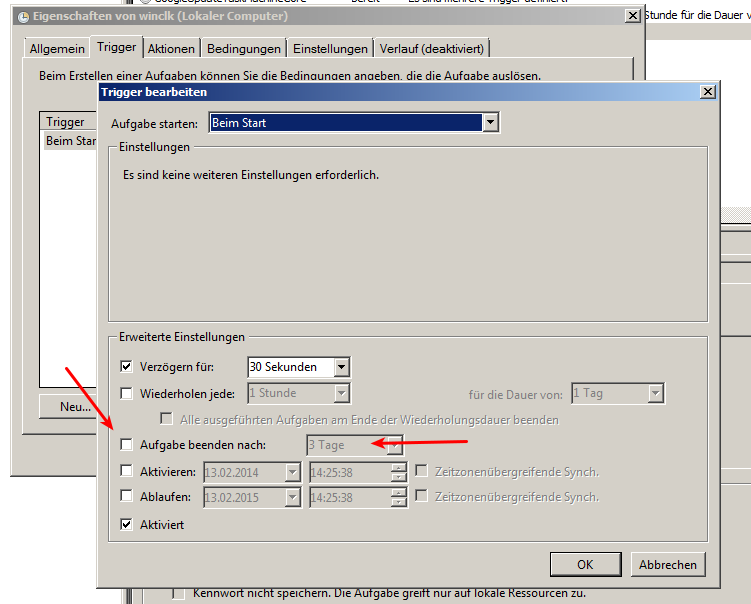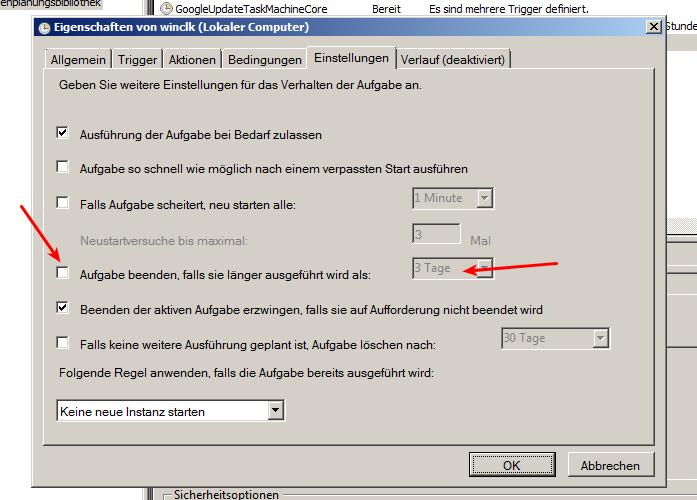FAQ mouseCLOCK SetSystemTime: Unterschied zwischen den Versionen
Zur Navigation springen
Zur Suche springen
Mb (Diskussion | Beiträge) |
Mb (Diskussion | Beiträge) |
||
| Zeile 6: | Zeile 6: | ||
==Aufgabenplaner (Task Scheduler) einrichten== | ==Aufgabenplaner (Task Scheduler) einrichten== | ||
| − | |||
| − | + | ===alte Autostart Verknüpfung löschen=== | |
| − | + | *Unter Start->Autostart WinClk aus dem '''Autostart''' löschen | |
| − | |||
| − | |||
| − | |||
| − | |||
| − | |||
| + | ===Administrator Konto freischalten=== | ||
| + | *Unter Systemsteuerung->Verwaltung die '''Computerverwaltung''' aufrufen | ||
| + | *In der Computerverwaltung '''Lokale Benutzer und Gruppen''' aufrufen | ||
| + | **'''Benutzer''' anwählen | ||
| + | **'''Administrator''' auswählen und unter Eigenschaften die Häckchen bei '''Kennwort läuft nie ab''' und '''Konto ist deaktiviert''' entfernen | ||
| + | **Einstellungen speichern und anschließend das '''Administratorkennwort festlegen''' | ||
[[Datei:systemtime1.jpg]] | [[Datei:systemtime1.jpg]] | ||
| − | + | ===geplante Aufgebe erstellen=== | |
| − | + | *Unter Aufgabenplanung->Aufgabenplanungsbibliothek eine '''Neue Aufgabe erstellen''' | |
| − | + | *Im Fenster Allgemein | |
| − | + | **Den gewünschten '''Aufgabennamen''' und die '''Aufgabenbeschreibung''' eingeben | |
| − | + | **Den Punkt '''Unabhängig von der Benutzeranmeldung''' ausführen anwählen | |
| − | + | **'''Benutzer oder Gruppe''' ändern | |
| − | + | **Im Erweiterten Menu '''Benutzer oder Gruppe''' auswählen den '''Administrator''' auswählen | |
[[Datei:systemtime3.jpg]] | [[Datei:systemtime3.jpg]] | ||
| − | + | *Im Fenster Trigger | |
| − | + | **'''Neuer Trigger''' auswählen | |
| − | + | **Unter Aufgabe starten '''Beim Start''' auswählen | |
[[Datei:systemtime4.jpg]] | [[Datei:systemtime4.jpg]] | ||
| − | + | *Im Fenster Aktionen | |
| − | + | **'''Neue Aktion''' auswählen | |
| − | + | **Bei '''Programm/Skript''' die WinClk.exe suchen und auswählen | |
| − | + | **Als Argument "-l2 c:\test.txt" eingeben (Damit wird bei erfolgreicher WinClk-Ausführung ein Text-File erstellt) | |
[[Datei:systemtime6.jpg]] | [[Datei:systemtime6.jpg]] | ||
| − | + | *Achten Sie darauf dass weder bei den Trigger Einstellungen, noch nei den allgmeinen Einstellungen 'Task beenden nach 3 Tagen' aktiviert ist. | |
[[Datei:Windows_TaskSched_inifinit_a.png]] | [[Datei:Windows_TaskSched_inifinit_a.png]] | ||
[[Datei:Windows_TaskSched_inifinit_b.png]] | [[Datei:Windows_TaskSched_inifinit_b.png]] | ||
| − | + | ===geplante Aufgabe starten=== | |
| − | Den Computer neu starten | + | *Den Computer neu starten |
| − | + | *Um zu überprüfen, ob WinClk nun auch wirklich im Hintergrund gestartet ist, empfehlen wir mit dem Programm [http://technet.microsoft.com/en-us/sysinternals/bb896653.aspx Process Explorer] das gestartete WinClk.exe zu finden. | |
| + | *Zusätzlich können sie bei Laufwerk C: nachsehen, ob die LogDatei '''test.txt''' Datei vorhanden ist. Um eine erfolgreiche Synchronistation der Expert mouseCLOCK zu prüfen, warten Sie bitte ca. 5 Minuten bevor Sie das Textfile öffnen. Falls kein Textfile vorhanden ist wurde WinClk nicht gestartet. | ||
| − | |||
| − | |||
| − | |||
| − | + | ==WinClk per Kommandozeile starten/stoppen== | |
mit dem Windows Tool schtasks.exe kann der so eingerichtete 'Dienst' auch bei Bedarf per Kommandozeile gesteuert werden. In diesen Beispiel hat die geplante aufgabe den Namen "winclk" erhalten. | mit dem Windows Tool schtasks.exe kann der so eingerichtete 'Dienst' auch bei Bedarf per Kommandozeile gesteuert werden. In diesen Beispiel hat die geplante aufgabe den Namen "winclk" erhalten. | ||
| − | Task beenden | + | ===Task beenden=== |
C:\Users\Administrator>schtasks /END /TN "winclk" | C:\Users\Administrator>schtasks /END /TN "winclk" | ||
ERFOLGREICH: Die geplante Aufgabe "winclk" wurde erfolgreich beendet. | ERFOLGREICH: Die geplante Aufgabe "winclk" wurde erfolgreich beendet. | ||
| − | Task starten | + | ===Task starten=== |
C:\Users\Administrator>schtasks /RUN /TN "winclk" | C:\Users\Administrator>schtasks /RUN /TN "winclk" | ||
ERFOLGREICH: Es wurde versucht, die geplante Aufgabe "winclk" auszuführen. | ERFOLGREICH: Es wurde versucht, die geplante Aufgabe "winclk" auszuführen. | ||
Version vom 13. Februar 2014, 15:17 Uhr
Einleitung
- Um die Uhrzeit Ihres Windows PCs einzustellen, muss WinClk in den meisten Fällen mit Administrator-Rechten gestartet werden
- Windows7 unterbindet leider das automatische Starten von herkömmlichen Programmen im Autostart-Ordner, wenn diese Administrator-Rechte einfordern
- Im Folgenden versuchen wir Ihnen zu erläutern, wie Sie WinClk ab Windows7 als Hintergrund-Dienst bei Systemstart mit Administrator-Rechten autmatisch starten können
Aufgabenplaner (Task Scheduler) einrichten
alte Autostart Verknüpfung löschen
- Unter Start->Autostart WinClk aus dem Autostart löschen
Administrator Konto freischalten
- Unter Systemsteuerung->Verwaltung die Computerverwaltung aufrufen
- In der Computerverwaltung Lokale Benutzer und Gruppen aufrufen
- Benutzer anwählen
- Administrator auswählen und unter Eigenschaften die Häckchen bei Kennwort läuft nie ab und Konto ist deaktiviert entfernen
- Einstellungen speichern und anschließend das Administratorkennwort festlegen
geplante Aufgebe erstellen
- Unter Aufgabenplanung->Aufgabenplanungsbibliothek eine Neue Aufgabe erstellen
- Im Fenster Allgemein
- Den gewünschten Aufgabennamen und die Aufgabenbeschreibung eingeben
- Den Punkt Unabhängig von der Benutzeranmeldung ausführen anwählen
- Benutzer oder Gruppe ändern
- Im Erweiterten Menu Benutzer oder Gruppe auswählen den Administrator auswählen
- Im Fenster Trigger
- Neuer Trigger auswählen
- Unter Aufgabe starten Beim Start auswählen
- Im Fenster Aktionen
- Neue Aktion auswählen
- Bei Programm/Skript die WinClk.exe suchen und auswählen
- Als Argument "-l2 c:\test.txt" eingeben (Damit wird bei erfolgreicher WinClk-Ausführung ein Text-File erstellt)
- Achten Sie darauf dass weder bei den Trigger Einstellungen, noch nei den allgmeinen Einstellungen 'Task beenden nach 3 Tagen' aktiviert ist.
geplante Aufgabe starten
- Den Computer neu starten
- Um zu überprüfen, ob WinClk nun auch wirklich im Hintergrund gestartet ist, empfehlen wir mit dem Programm Process Explorer das gestartete WinClk.exe zu finden.
- Zusätzlich können sie bei Laufwerk C: nachsehen, ob die LogDatei test.txt Datei vorhanden ist. Um eine erfolgreiche Synchronistation der Expert mouseCLOCK zu prüfen, warten Sie bitte ca. 5 Minuten bevor Sie das Textfile öffnen. Falls kein Textfile vorhanden ist wurde WinClk nicht gestartet.
WinClk per Kommandozeile starten/stoppen
mit dem Windows Tool schtasks.exe kann der so eingerichtete 'Dienst' auch bei Bedarf per Kommandozeile gesteuert werden. In diesen Beispiel hat die geplante aufgabe den Namen "winclk" erhalten.
Task beenden
C:\Users\Administrator>schtasks /END /TN "winclk" ERFOLGREICH: Die geplante Aufgabe "winclk" wurde erfolgreich beendet.
Task starten
C:\Users\Administrator>schtasks /RUN /TN "winclk" ERFOLGREICH: Es wurde versucht, die geplante Aufgabe "winclk" auszuführen.
weitere Tools
weitere gebräuchliche Helfer um eine beliebige Software als Hintergrund-Dienst zu starten können sein
- srvany
- AppToService
Diese werden von uns aber nicht supported, da der Windows-Task-Scheduler bereits bei herkömmlichen Windows-Installationen vorinstalliert ist.