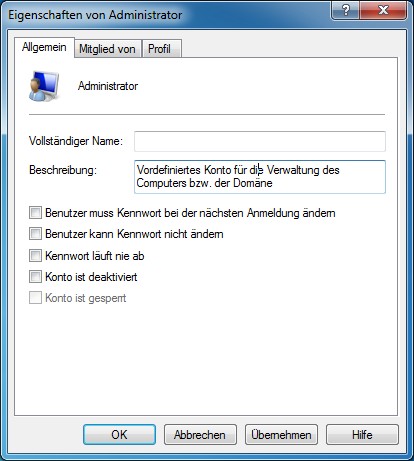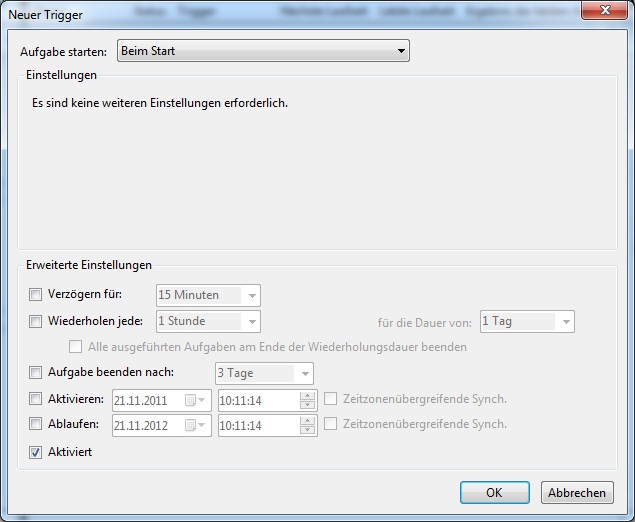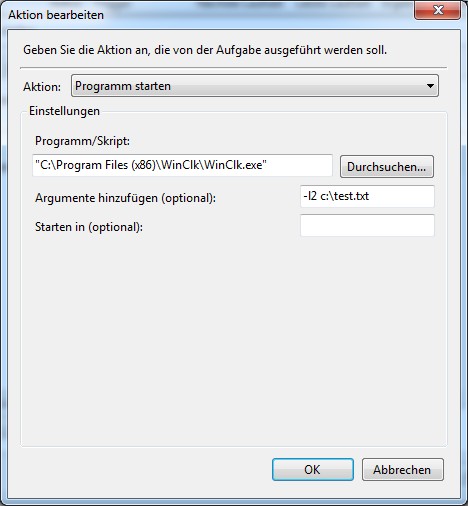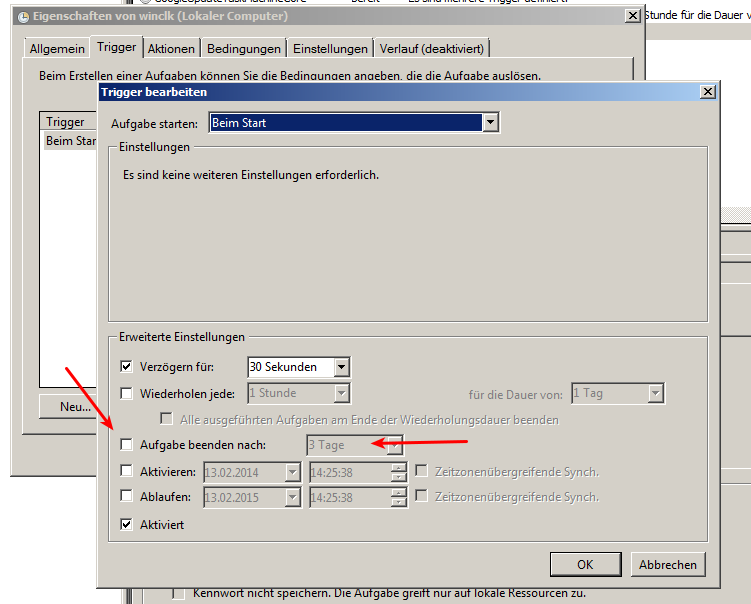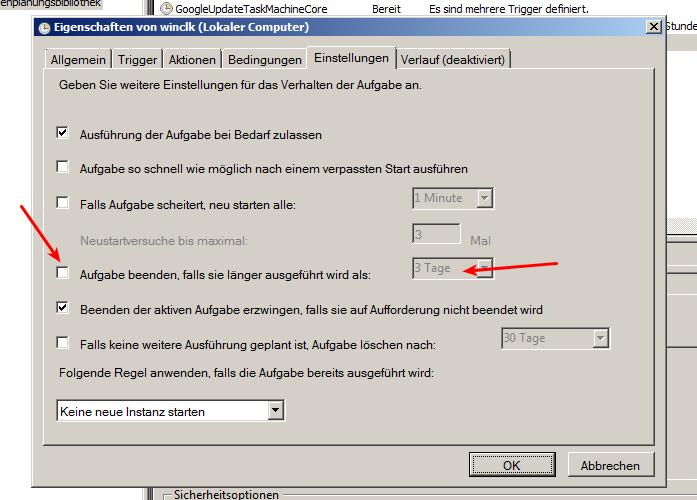FAQ mouseCLOCK SetSystemTime: Unterschied zwischen den Versionen
Mb (Diskussion | Beiträge) |
Mb (Diskussion | Beiträge) |
||
| Zeile 2: | Zeile 2: | ||
* Um die Uhrzeit Ihres Windows PCs einzustellen, muss WinClk in den meisten Fällen mit Administrator-Rechten gestartet werden | * Um die Uhrzeit Ihres Windows PCs einzustellen, muss WinClk in den meisten Fällen mit Administrator-Rechten gestartet werden | ||
* Windows7 unterbindet leider das automatische Starten von herkömmlichen Programmen im Autostart-Ordner, wenn diese Administrator-Rechte einfordern | * Windows7 unterbindet leider das automatische Starten von herkömmlichen Programmen im Autostart-Ordner, wenn diese Administrator-Rechte einfordern | ||
| − | * Im Folgenden versuchen wir Ihnen zu erläutern, wie Sie WinClk | + | * Im Folgenden versuchen wir Ihnen zu erläutern, wie Sie WinClk ab Windows7 als Hintergrund-Dienst bei Systemstart mit Administrator-Rechten autmatisch starten können |
==Aufgabenplaner (Task Scheduler) einrichten== | ==Aufgabenplaner (Task Scheduler) einrichten== | ||
| − | 1. Unter Start>Autostart WinClk aus dem '''Autostart''' löschen | + | 1. Unter Start->Autostart WinClk aus dem '''Autostart''' löschen |
| − | 2. Unter Systemsteuerung>Verwaltung die '''Computerverwaltung''' aufrufen | + | 2. Unter Systemsteuerung->Verwaltung die '''Computerverwaltung''' aufrufen |
3. In der Computerverwaltung '''Lokale Benutzer und Gruppen''' aufrufen | 3. In der Computerverwaltung '''Lokale Benutzer und Gruppen''' aufrufen | ||
| Zeile 20: | Zeile 20: | ||
| − | 4. Unter Aufgabenplanung>Aufgabenplanungsbibliothek eine '''Neue Aufgabe erstellen''' | + | 4. Unter Aufgabenplanung->Aufgabenplanungsbibliothek eine '''Neue Aufgabe erstellen''' |
:4.1. Im Fenster Allgemein | :4.1. Im Fenster Allgemein | ||
| Zeile 43: | Zeile 43: | ||
[[Datei:systemtime6.jpg]] | [[Datei:systemtime6.jpg]] | ||
| − | |||
| − | + | ::4.3.4 Achten Sie darauf dass weder bei den Trigger Einstellungen, noch nei den allgmeinen Einstellungen 'Task beenden nach 3 Tagen' aktiviert ist. | |
| + | [[Datei:Windows_TaskSched_inifinit_a.png]] | ||
| + | [[Datei:Windows_TaskSched_inifinit_b.png]] | ||
| + | |||
| + | 5. | ||
| + | Den Computer neu starten | ||
| + | |||
| + | |||
| + | 6. | ||
| + | Um zu überprüfen, ob WinClk nun auch wirklich gestartet ist, empfehlen wir den Task mit dem [http://technet.microsoft.com/en-us/sysinternals/bb896653.aspx Process Explorer] können Sie unter Laufwerk C: nachsehen, ob eine '''test.txt''' Datei vorhanden ist. Um eine erfolgreiche Synchronistation der Expert mouseCLOCK sicher zu stellen, warten Sie bitte ca. 5 Minuten bevor Sie das Textfile aufrufen. Falls kein Textfile vorhanden ist wurde WinClk nicht gestartet. | ||
| Zeile 54: | Zeile 62: | ||
* AppToService | * AppToService | ||
Diese werden von uns aber nicht supported, da der Windows-Task-Scheduler bereits bei herkömmlichen Windows-Installationen vorinstalliert ist. | Diese werden von uns aber nicht supported, da der Windows-Task-Scheduler bereits bei herkömmlichen Windows-Installationen vorinstalliert ist. | ||
| − | |||
[[FAQ mouseCLOCK SetSystemTime Details|weitere Details...]] | [[FAQ mouseCLOCK SetSystemTime Details|weitere Details...]] | ||
Version vom 13. Februar 2014, 14:54 Uhr
Einleitung
- Um die Uhrzeit Ihres Windows PCs einzustellen, muss WinClk in den meisten Fällen mit Administrator-Rechten gestartet werden
- Windows7 unterbindet leider das automatische Starten von herkömmlichen Programmen im Autostart-Ordner, wenn diese Administrator-Rechte einfordern
- Im Folgenden versuchen wir Ihnen zu erläutern, wie Sie WinClk ab Windows7 als Hintergrund-Dienst bei Systemstart mit Administrator-Rechten autmatisch starten können
Aufgabenplaner (Task Scheduler) einrichten
1. Unter Start->Autostart WinClk aus dem Autostart löschen
2. Unter Systemsteuerung->Verwaltung die Computerverwaltung aufrufen
3. In der Computerverwaltung Lokale Benutzer und Gruppen aufrufen
- 3.1. Benutzer anwählen
- 3.2. Administrator auswählen und unter Eigenschaften die Häckchen bei Kennwort läuft nie ab und Konto ist deaktiviert entfernen
- 3.3. Einstellungen speichern und anschließend das Administratorkennwort festlegen
4. Unter Aufgabenplanung->Aufgabenplanungsbibliothek eine Neue Aufgabe erstellen
- 4.1. Im Fenster Allgemein
- 4.1.1. Den gewünschten Aufgabennamen und die Aufgabenbeschreibung eingeben
- 4.1.2. Den Punkt Unabhängig von der Benutzeranmeldung ausführen anwählen
- 4.1.3. Benutzer oder Gruppe ändern
- 4.1.4. Im Erweiterten Menu Benutzer oder Gruppe auswählen den Administrator auswählen
- 4.2. Im Fenster Trigger
- 4.2.1. Neuer Trigger auswählen
- 4.2.2. Unter Aufgabe starten Beim Start auswählen
- 4.3. Im Fenster Aktionen
- 4.3.1. Neue Aktion auswählen
- 4.3.2. Bei Programm/Skript die WinClk.exe suchen und auswählen
- 4.3.3. Als Argument "-l2 c:\test.txt" eingeben (Damit wird bei erfolgreicher WinClk-Ausführung ein Text-File erstellt)
- 4.3.4 Achten Sie darauf dass weder bei den Trigger Einstellungen, noch nei den allgmeinen Einstellungen 'Task beenden nach 3 Tagen' aktiviert ist.
5.
Den Computer neu starten
6.
Um zu überprüfen, ob WinClk nun auch wirklich gestartet ist, empfehlen wir den Task mit dem Process Explorer können Sie unter Laufwerk C: nachsehen, ob eine test.txt Datei vorhanden ist. Um eine erfolgreiche Synchronistation der Expert mouseCLOCK sicher zu stellen, warten Sie bitte ca. 5 Minuten bevor Sie das Textfile aufrufen. Falls kein Textfile vorhanden ist wurde WinClk nicht gestartet.
weitere Tools
weitere gebräuchliche Helfer um eine beliebige Software als Hintergrund-Dienst zu starten können sein
- srvany
- AppToService
Diese werden von uns aber nicht supported, da der Windows-Task-Scheduler bereits bei herkömmlichen Windows-Installationen vorinstalliert ist.